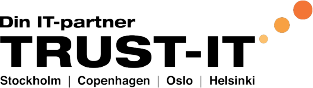
Guide för att få tillgång till arbetsmail i din mobil
Detta är en guide för att sätta upp Microsoft Authenticator och Microsoft Outlook.
Det är lättast om ni genomför stegen i denna guide från en dator.
Steg 1
Verifiera att du har installerat apparna Microsoft Authenticator och Microsoft Outlook på din mobil.
Länk för att installera apparna
Steg 2
Gå till följande sida: https://portal.office.com på din dator.
Om du inte har tillgång till en dator så går det även att genomföra stegen på mobilen men i så fall logga in med användarnamn och lösenord istället för att scanna QR kod i steg 8-9.
Steg 3
Skriv in din arbetsmailadress och tryck ”Nästa”.
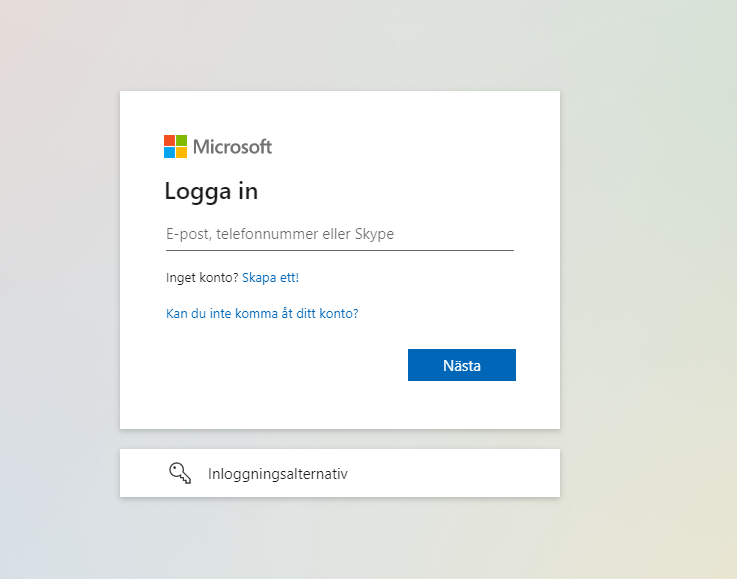
Steg 4
Skriv in ditt lösenord och tryck ”Logga in”.
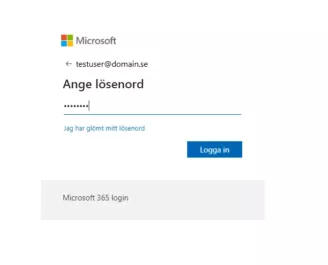
Steg 5
Information om att det krävs mer information, tryck på ”Nästa”
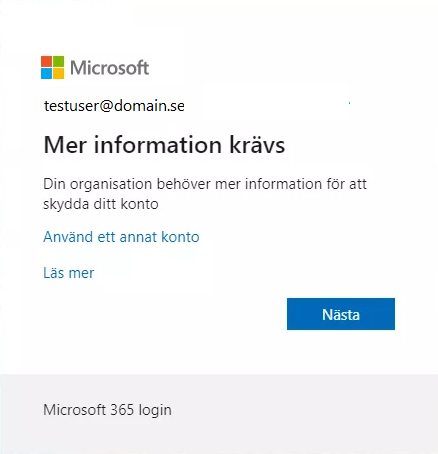
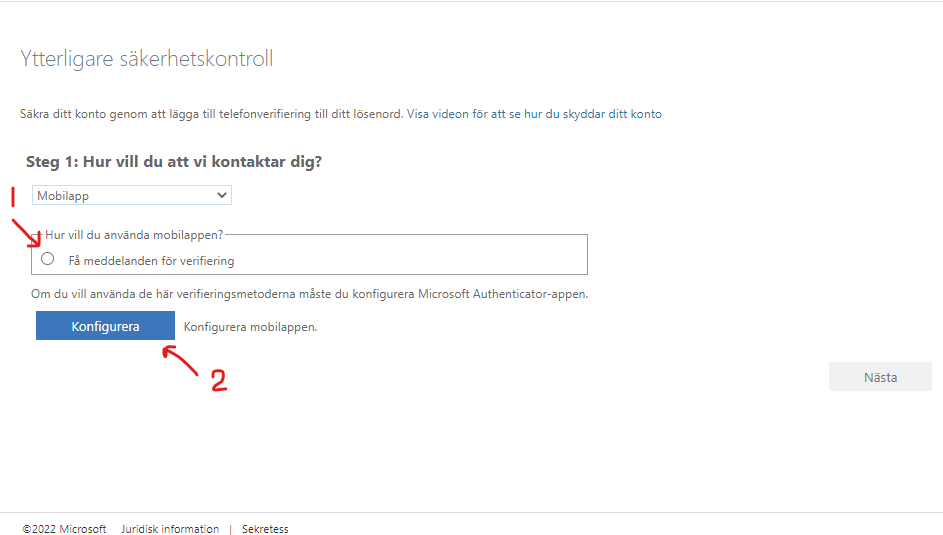
Steg 6
Om du har installerat Microsoft Authenticator, tryck på ”Nästa”, annars installera Microsoft Authenticator och tryck sedan på ”Nästa”.
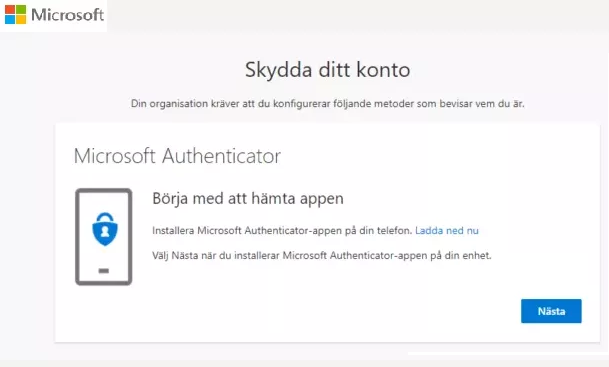
Steg 7
Tryck på ”Nästa”
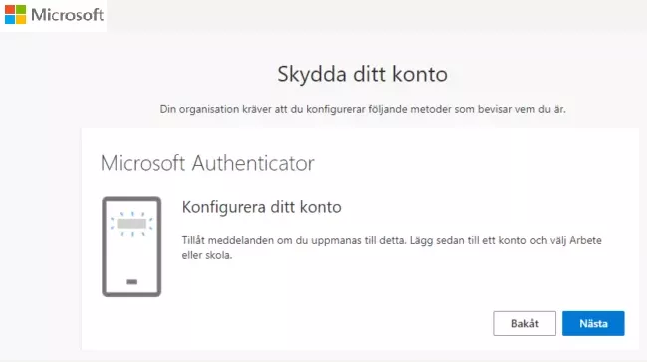
Steg 8
Starta Microsoft Authenticator appen, godkänn att den ska få tillgång till kamera m.m.
Klicka på plustecknet uppe till höger i appen.

Steg 9
Välj att du vill lägga till ett ”Arbets- eller skolkonto”.
Välj Skanna QR-kod.
Om du genomför stegen på mobilen, logga in med användarnamn och lösenord istället för att scanna QR kod i steg 8-9.
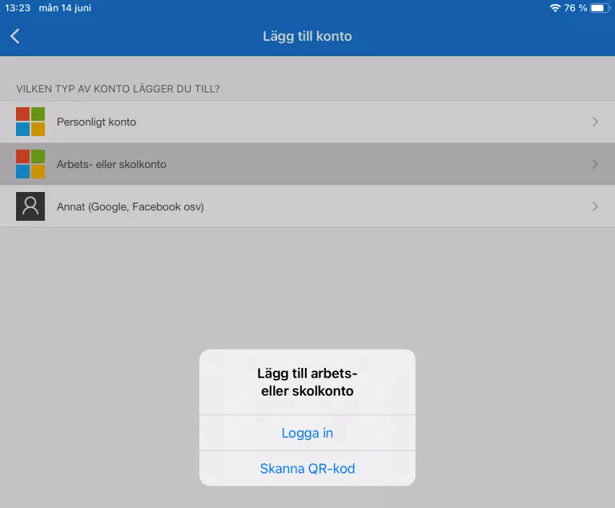
Steg 10
Rikta mobilens kamera mot datorskärmen för att scanna QR koden, Tryck på ”Nästa”
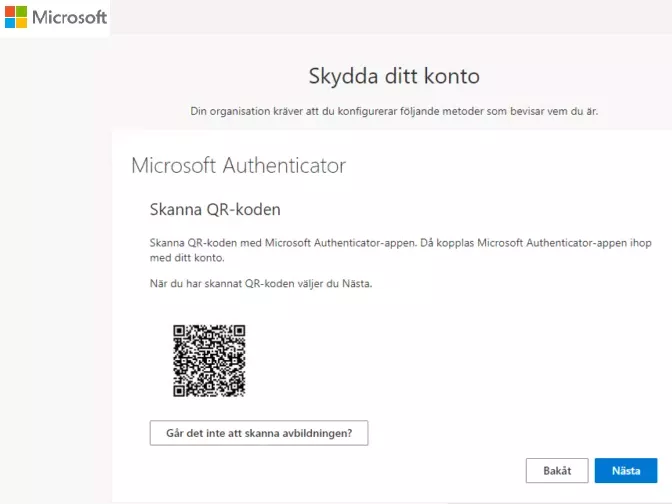
Steg 11
Funktionalitet testas genom att visa dig ett meddelande om att godkänna inloggningen på din mobil, Tryck på ”Godkänn”.
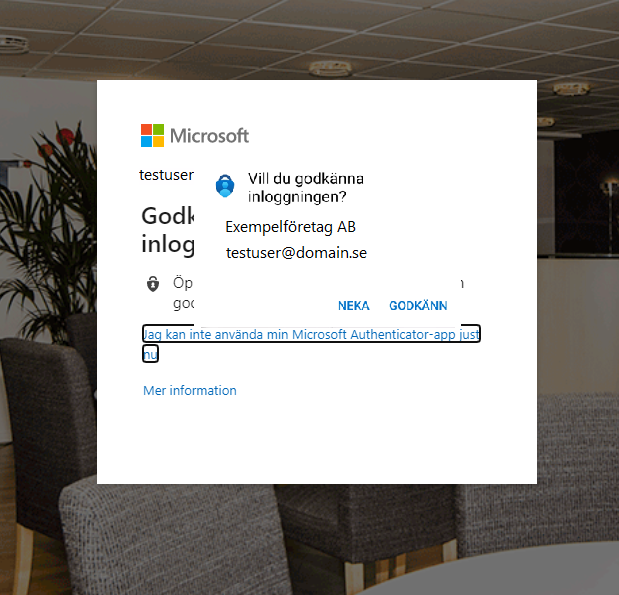
Steg 12
Information om att meddelandet har godkänts, Tryck på ”Nästa”.
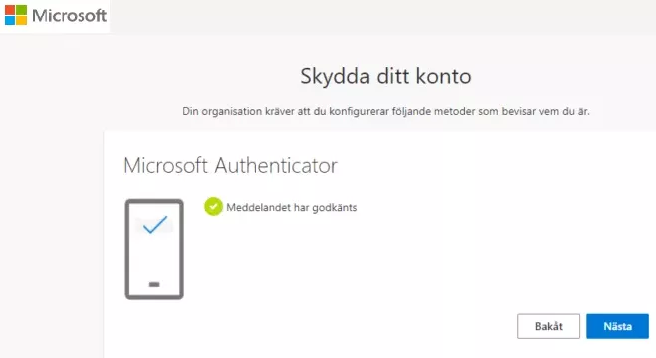
Steg 13
Information om att Microsoft Authenticator inställningarna är klara, Tryck på ”Klar”.
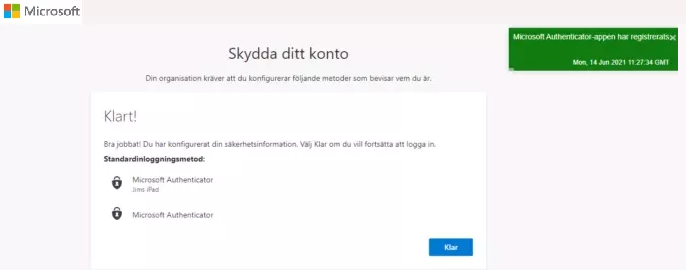
Steg 14
Öppna Microsoft Outlook appen på din mobil.
Det är endast denna app du ska använda för att läsa/skriva email för din arbetsmailadress i framtiden, inte den inbyggda mail appen i mobilen.
Steg 15
Skiv in din arbetsmailadress, klicka på ”Lägg till konto”.
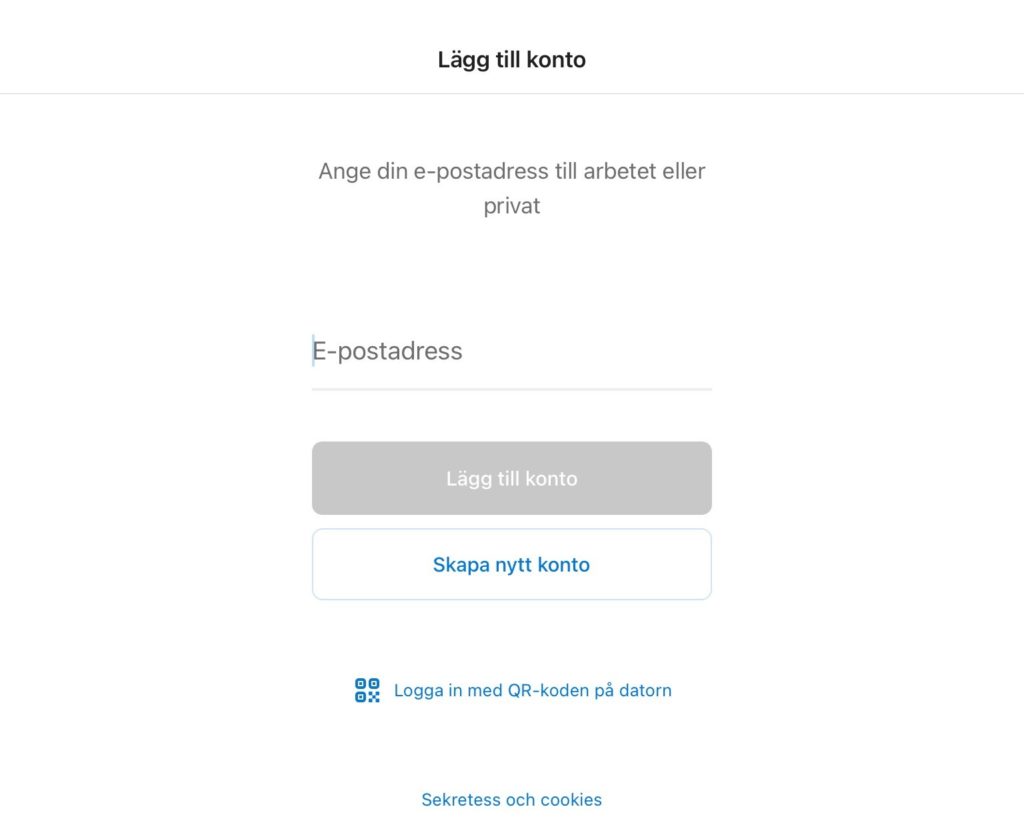
Steg 16
Du blir uppmanad att starta Microsoft Authenticator, klicka på ”Öppna Authenticator”.
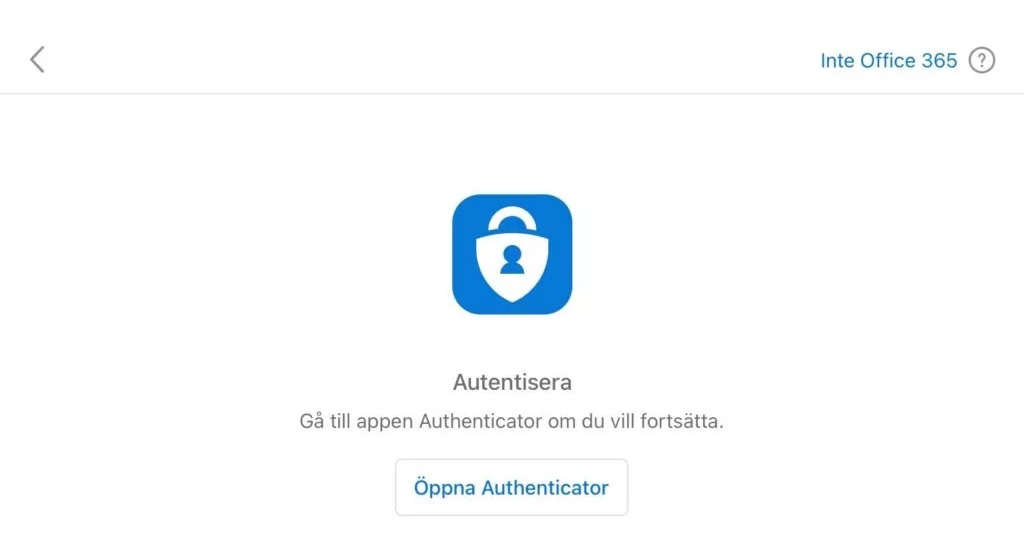
Steg 17
Du får en fråga om du vill godkänna inloggningen, klicka på ”Godkänn”.
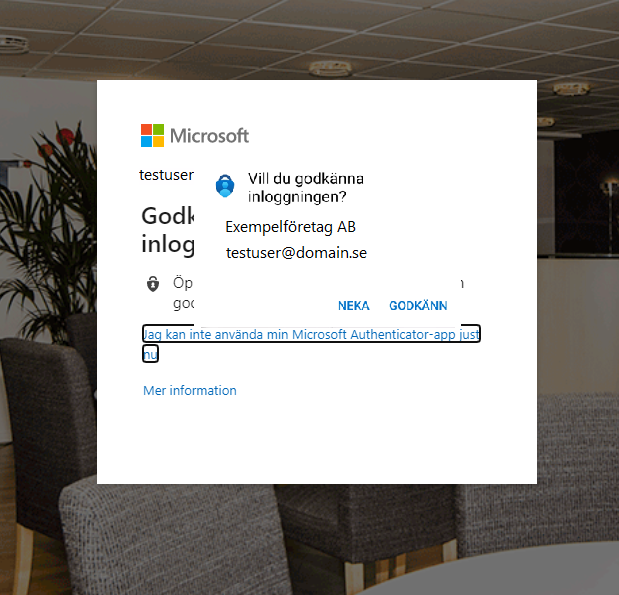
Steg 18
Du får en fråga om du vill lägga till några fler konton, klicka på ”Kanske senare”.
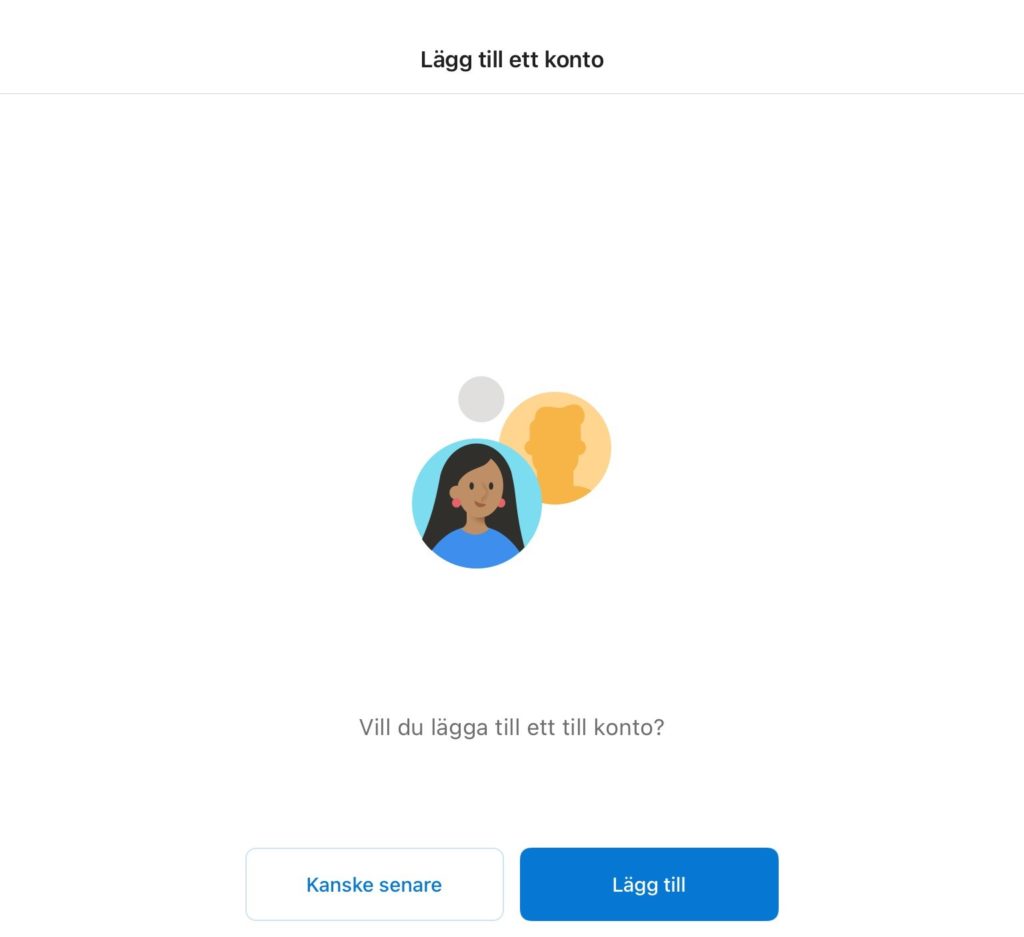
Steg 19
Du är klar.
P.S. Du hittar din kalender inne i Microsoft Outlook appen

Steg 20-25 (OBS – ENDAST FÖR DIG SOM HAR EN ARBETSDATOR)
Steg 20
Öppna Word och klicka på ”Konto”.
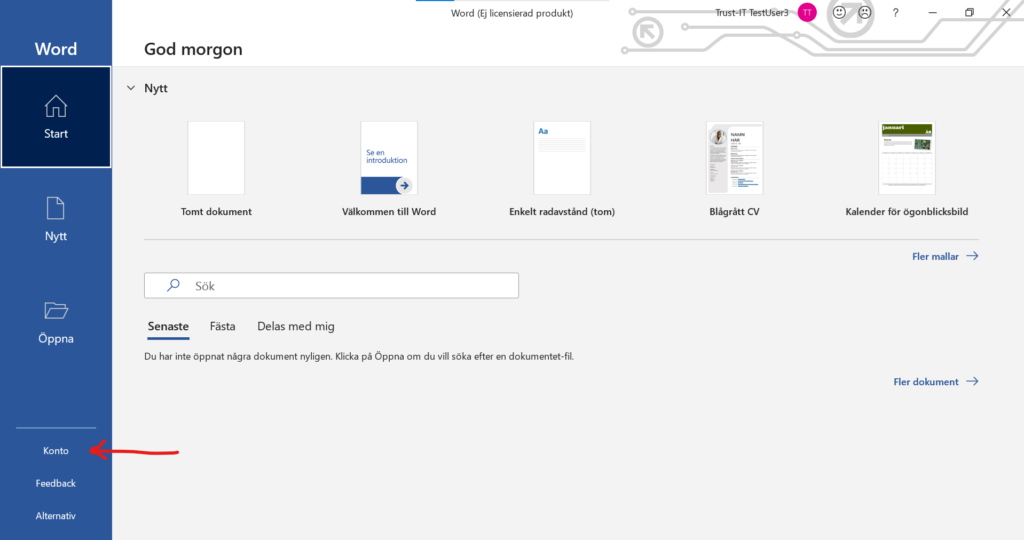
Steg 21
Klicka på ”Logga ut”.
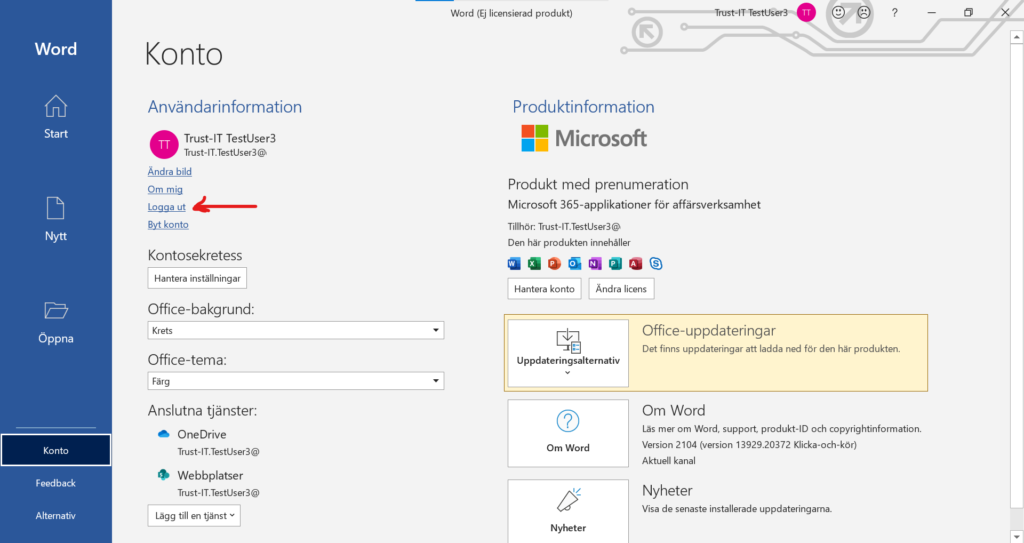
Steg 22
Efter du loggat ut och det ser ut som på VÄNSTRA sidan av bilden. Stäng ner Word genom att klicka på krysset längst upp till höger.
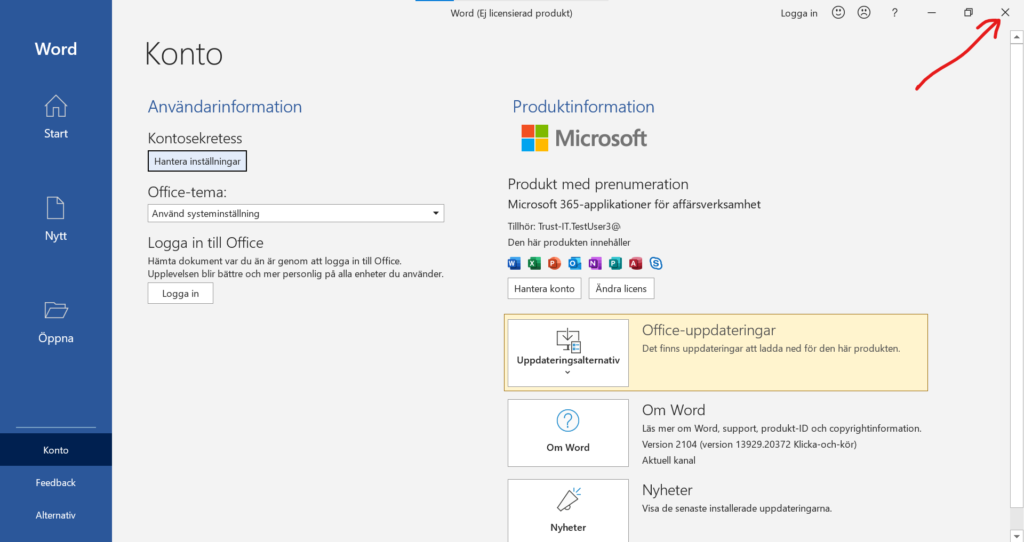
Steg 23
Vänta 10 sekunder och starta sedan Word igen. Du kommer då bli uppmanad att logga in. Klicka på ”Logga in”.
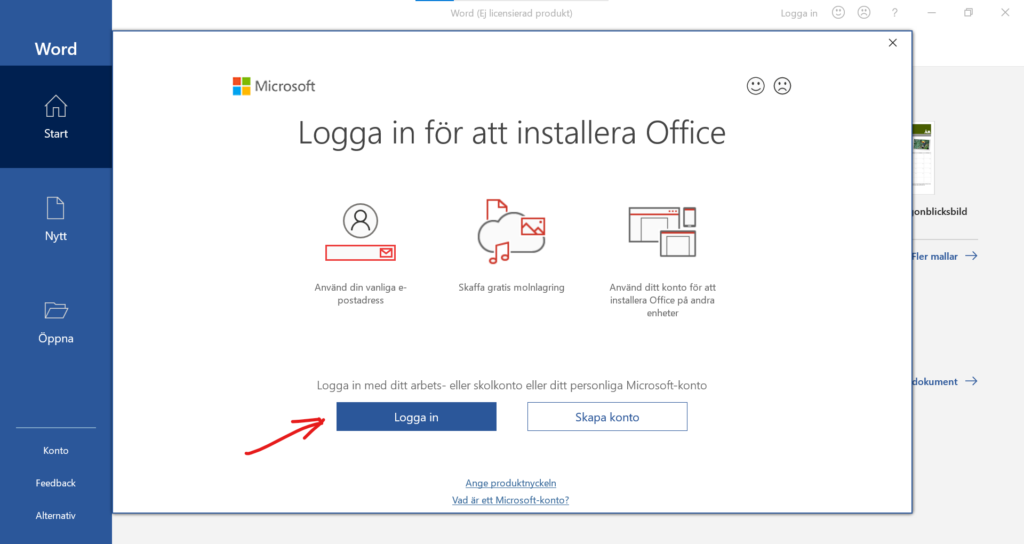
Steg 24
Aktivera Officepaketet genom att logga in med din Primära epostadress och tillhörande lösenord, t.ex. förnamn.efternamn@domän.xx
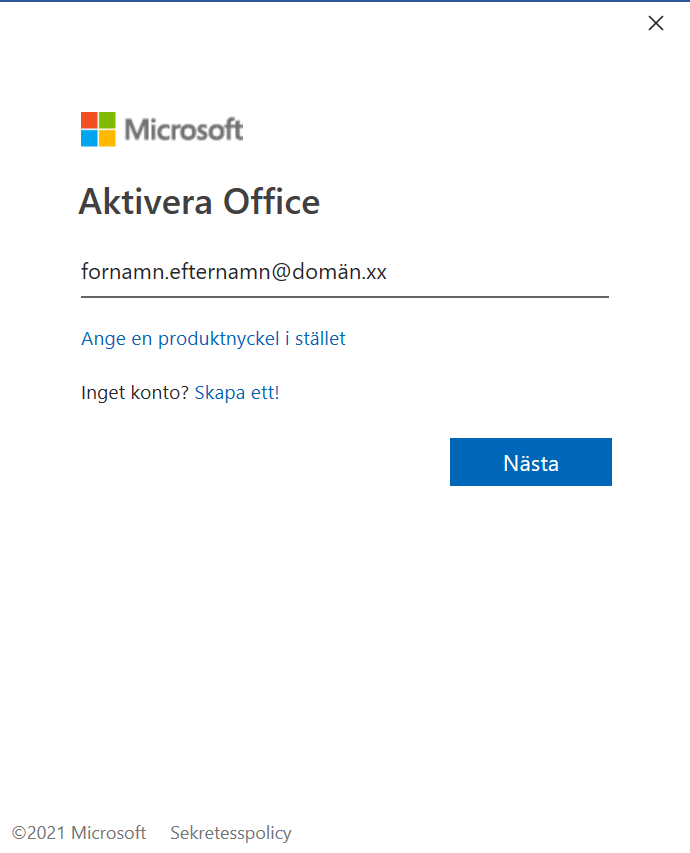
Steg 25
Verifiera inloggningen med Microsoft Authenticator i din mobil när du blir uppmanad.